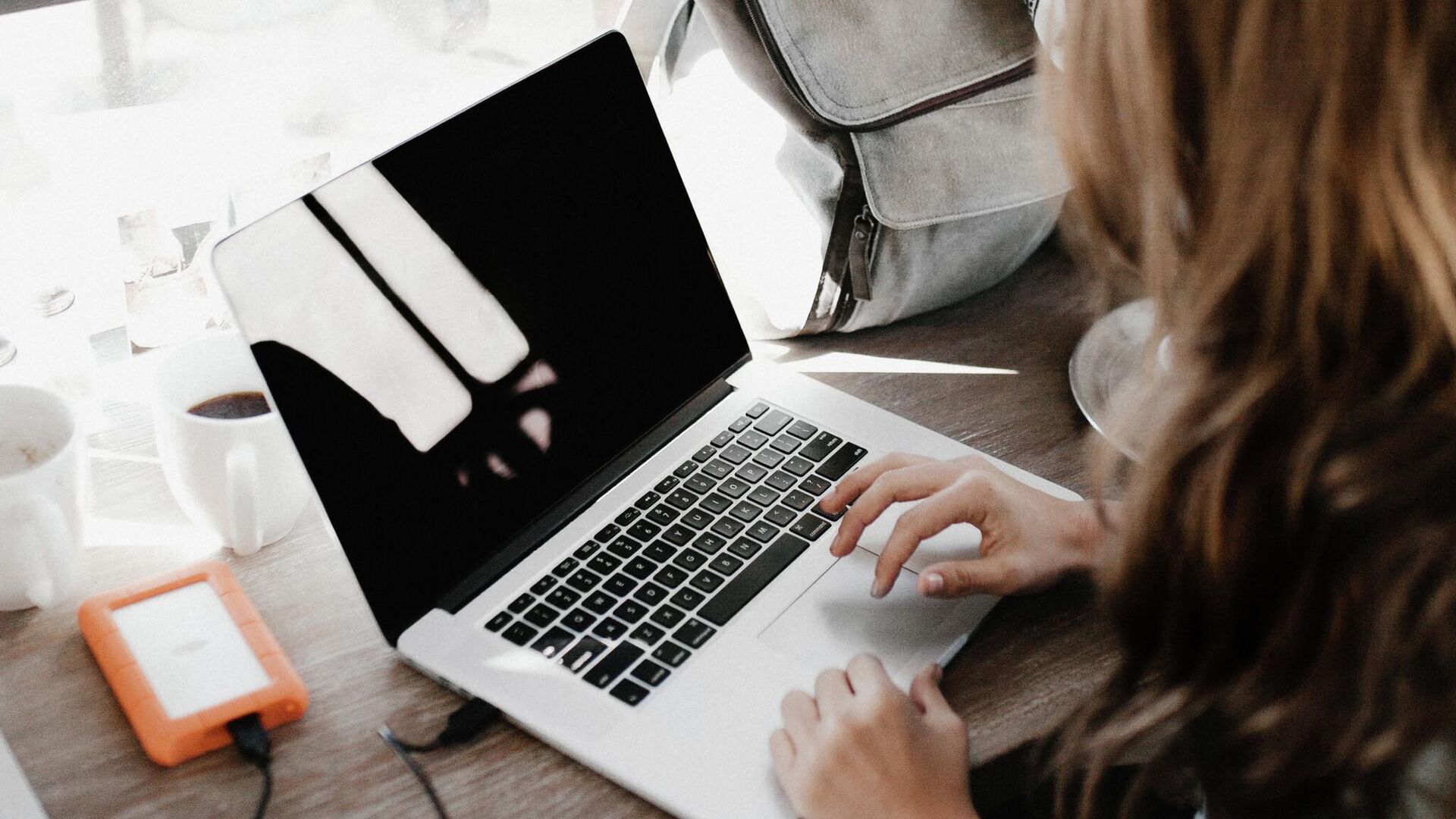Оглавление
- Как подключить принтер к компьютеру
- Через сетевой кабель USB
- Для Windows
- Для Mac OS
- Через беспроводную сеть Wi-Fi или Bluetooth
- Открытие общего сетевого доступа
- Как правильно настроить принтер
- Особенности для разных операционных систем
- Установка драйверов
- Настройка печати
- Подключение принтера к телефону
- Почему компьютер не видит принтер
МОСКВА, 23 авг — РИА Новости. Современные модели принтеров подключаются к компьютерам и ноутбукам без особых сложностей. Следуя простым инструкциям, с этим справится даже неопытный пользователь. Какими способами и через какие устройства можно подключить принтер к компьютеру, как устанавливать драйверы и настраивать печать – в материале РИА Новости.
Как подключить принтер к компьютеру
Несмотря на большое количество разных способов подключения принтера к компьютеру, в этом процессе ничего сложного нет: необходимо лишь учитывать особенности операционной системы и придерживаться алгоритма действий.
Через сетевой кабель USB
Это самый простой и стандартный способ подключения. Он не требует особых навыков и специального оборудования.
Для Windows
- 1.Принтер поставить рядом с компьютером таким образом, чтобы кабель не был слишком натянут.
- 2.Подключить кабель в один из USB-разъемов (лучше всего на задней панели процессора) включенного компьютера.
- 3.Дальнейшая установка зависит от модели принтера. В некоторых случаях подключение начнется автоматически, необходимо только следовать инструкции на экране. Если ничего не произошло, то нужно перейти к следующим пунктам.
- 4.Открыть меню "Пуск" и выбрать "Параметры" (значок шестеренки).
- 5.В появившемся меню выбрать "Устройства", далее "Принтеры и сканеры" (или "Устройства и принтеры") и "Добавить устройство".
- 6.Начнется поиск подключенного принтера, если по каким-то причинам название необходимого устройства в списке не появилось, нужно нажать "Необходимый принтер отсутствует в списке" и следовать инструкции на экране.
- 7.Начнется процесс подключения принтера, в какой-то момент мастер установки "потребует" вставить CD-диск с драйверами устройства для завершения процесса. Если в комплекте диска не было, то драйверы и программное обеспечение(ПО) можно скачать на сайте производителя принтера после подключения устройства, главное, найти их именно под свою модель.

Женщина работает с принтером
Для Mac OS
- 1.Любым удобным способом (например, через Dock) открыть "Системные настройки".
- 2.Выбрать пункт "Принтеры и сканеры".
- 3.Далее появится специальная утилита для работы с печатающими устройствами, чтобы добавить новый принтер, нужно нажать на "+".
- 4.Локальные (подключенные непосредственно к компьютеру) принтеры отображены на первой вкладке. Если подключенного оборудования там нет, необходимо проверить целостность кабеля и правильность подключения.
- 5.Если ранее для этого устройства были установлены драйверы, то можно начинать работу с принтером. Если нет – появится диалоговое окно для установки необходимого программного обеспечения. Для запуска процесса нужно нажать "Загрузить и установить".
Через беспроводную сеть Wi-Fi или Bluetooth
Беспроводное подключение принтера способствует организации рабочего пространства исходя из личных потребностей и позволяет практически не зависеть от проводов. При этом, как правило, качество и скорость работы оборудования не уступает проводному подключению. Со слов Данила Васильева, техника-программиста, чтобы подключить принтер через Bluetooth, нужно убедиться, что и само устройство, и компьютер имеют такую возможность. Далее включить Bluetooth на принтере и на ПК, а потом добавить устройство в систему через "Пуск" – "Параметры" – "Устройства" – "Bluetooth и другие устройства" – "Добавление Bluetooth или другого устройства".
Чтобы подключить принтер через Wi-Fi, сначала необходимо проверить, возможно ли подключение к Wi-Fi-роутеру USB-кабеля. Если да, то алгоритм действий следующий:
- 1.Принтер включить, подключить кабель к роутеру.
- 2.Перейти по пути: "Панель управления" – "Оборудование и звук" – "Устройства и принтеры" – "Добавление принтера".
- 3.В появившемся окне выбрать "Необходимый принтер отсутствует в списке", выбрать пункт "Добавьте принтер, используя IP-адрес или имя узла".
- 4.В поле "Тип устройства" выбрать "Автовыбор", в поле "Имя или IP-адрес" прописать IP-адрес маршрутизатора/роутера, к которому подключен принтер (он указан на наклейке маршрутизатора/роутера). Закончить настройку по дальнейшей инструкции системы.

Принтер
Открытие общего сетевого доступа
Такой способ подходит, когда несколько компьютеров соединены по локальной сети. Это позволит отправлять документы на печать, не вставая с рабочего места, если принтер подключен к другому ПК, стоящему в другой комнате.
- 1.Для начала нужно пройти по пути: "Панель управления" – "Оборудование и звук" – "Устройства и принтеры". В открывшемся окне появятся все принтеры, установленные в системе.
- 2.Правой кнопкой мыши кликнуть по тому принтеру, который нужно сделать общим, выбрать "Свойства принтера".
- 3.В появившемся окне перейти на вкладку "Доступ", выбрать "Настройки общего доступа" и поставить галочку на "Общий доступ к данному принтеру". Также по желанию можно задать имя принтера.
- 4.Далее перейти на вкладку "Безопасность", в разделе "Группы и пользователи" выбрать графу "Все" и установить галочку, разрешающую печать. С остальных пунктов галочки необходимо убрать.
- 5.После всех манипуляций нажать на "ОК" и теперь принтером можно пользоваться через общий сетевой доступ.
Как правильно настроить принтер
Современные модели принтеров не требуют специальной настройки перед использованием, но в некоторых случаях может потребоваться установка или обновление драйверов или изменение значений параметров по умолчанию.

Принтер в офисе
Особенности для разных операционных систем
Главным отличием настройки принтера в операционных системах Windows 10 и Mac OS является путь, который нужно пройти, чтобы добраться до настроек. В первой ОС изменения основных параметров выполняется в "Пуск" – "Параметры" – "Устройства" – "Принтеры и сканеры", а во второй – "Строка меню Apple" – "Настройки" – "Принтеры и сканеры" или же через веб-браузер, в адресную строку которого нужно вставить http://localhost:631 или http://127.0.0.1:631 (интерфейс внутренней настройки печати).
Установка драйверов
В комплекте со многими принтерами идет диск со всеми необходимыми драйверами и программным обеспечением. Для установки нужно просто вставить диск в дисковод и следовать инструкции на экране. В случае если в компьютере отсутствует привод CD-ROM или в комплекте с устройством нет диска или он был утерян, скачать необходимые драйверы можно на официальном сайте производителя. Для этого можно в поисковой строке браузера ввести модель принтера и в списке найти официальный сайт или же изначально зайти на него и в поисковой строке на странице ввести нужную модель.
Настройка печати
Печать можно настроить как в специальном программном обеспечении принтера, так и в системе. В Windows10 необходимо:
- 1.Пройти по пути: "Пуск" – "Параметры" – "Устройства" – "Принтеры и сканеры". Нажать на нужный принтер и выбрать "Управление".
- 2.В пункте "Свойства принтера" можно настроить формат бумаги, цветность и другое.
- 3.Непосредственно при печати документа можно указать дополнительные параметры: ориентация страницы, номера страниц, которые нужно распечатать и другое.
Проделать такие же действия на Mac OS можно в системных настройках или в веб-браузере, открыв интерфейс внутренней настройки печати.
Подключение принтера к телефону
Существует два основных способа подключения принтера к телефону:
Wi-Fi. Нужно включить Wi-Fi на принтере и на телефоне. На последнем зайти в "Настройки", выбрать пункт "Wi-Fi" и дождаться, когда смартфон найдет печатающее устройство, подключиться к нему и можно переходить к печати. В редких случаях может потребоваться установка стороннего ПО, об этом можно узнать в инструкции к принтеру.
Bluetooth. Для печати нужно включить Bluetooth на смартфоне и принтере, а после выбрать необходимый документ или фотографию, перейти в пункт "Поделиться" – "Bluetooth" и выбрать нужное оборудование. Документ автоматически загрузится в устройство и распечатается.
Печать с телефона доступна не для всех принтеров, поэтому перед процессом для начала нужно ознакомиться с инструкцией к устройству.
Почему компьютер не видит принтер
Данил Васильев отмечает, что существует множество причин, из-за которых компьютер не видит принтер, но начинать проверку стоит с основных возможных проблем:
- 1.Поврежден или плохо подключен USB-кабель. Для начала стоит проверить целостность кабеля, а также надежность его подключения в разъемы. Если все в порядке, то следует убедиться, что не были перепутаны стандарты USB-разъемов. На современных ноутбуках и компьютерах есть разъемы USB2.0 и 3.0. Важно уточнить, какой из них поддерживается принтером и проверить правильность подключения.
- 2.Устарели или отсутствуют драйверы. Проверить это можно по следующему пути: "Этот компьютер" – на свободном месте нажать правой кнопкой мыши и выбрать "Свойства" – "Диспетчер устройств" или просто ввести в поисковой строке Windows 10 "Диспетчер устройств". Раскрыть пункт "Очереди печати" и если среди устройств есть нераспознанные, значит, проблема в драйверах. Нужно установить свежие.
- 3.Не выбран принтер по умолчанию. Проверить это можно по пути: "Панель управления" – "Оборудование и звук" – "Устройства и принтеры". На необходимом принтере щелкнуть правой кнопкой мыши и выбрать "Использовать по умолчанию".